年賀状作成ソフト一切必要無し!Wordを利用して年賀状を作成する方法 ~宛名面作成~
<スポンサードリンク>
早いものであっという間にもうすぐクリスマス!色々忙しいこの時期ですが、年末までにやることの1つして年賀状があります。
自分も周りも結婚ラッシュのこの歳になると、年賀状のやり取りが増えます。世の中年賀状ソフトはいまやコンビニでも筆まめやら、筆王やら、筆職人などたくさん売られていますが、ほとんど皆さんが持っているであろうマイクロソフトのWord(ワード)で簡単に作成可能なので、今回はその方法をご紹介します。
Word(ワード)を利用して簡単に年賀状を作る方法
今回は特に大変?難しい?と思っている方の多い宛名面の作成方法です。まだか1枚1枚住所を入力して・・・などやらなくても簡単にできちゃいます!
方法は簡単。
- Excel(エクセル)で住所録を作成(これだと毎年使い回せます)
- Word(ワード)でテンプレートを作成
- 差し込み文書を使って住所録から自動的に入力
- 印刷
たったこれだけです。
それでは実際にキャプチャを使いながら紹介します。
エクセルExcelを利用して宛名リスト作成
まずは年賀状送付先のリストを作成します。エクセルで作成しておけば毎年使いまわせますし、簡単です。
なんといっても!!!
年賀状作成ソフトをつかって作成してしまった場合、ソフトを変更したり、パソコン買い替えたり、パソコン壊れたりしたときにいろいろと面倒くさいので、住所録はいろんな環境で使いまわせるエクセルが一番おすすめです。
今回作成したのは下記の通りです。
| 姓 | 名 | 〒1 | 〒2 | 住所1 | 住所2 |
|---|---|---|---|---|---|
| たなか | たろう | 111 | 2222 | 東京都中央区1-2-3 | マンションA 101号室 |
| すずき | じろう | 333 | 4444 | 東京都千代田区4-5-6 | マンションB202号室 |
| さとう | さぶろう | 555 | 6666 | 東京都港区7-8-9 | マンションC303号室 |
キャプチャはこんな感じ(至って普通ですが)。

一旦適当な名前でこのエクセルファイルを保存しておいてください。
ワードテンプレートから年賀状を選択
ここからがワードでの作業になります。
まず起動したらテンプレートで「はがき宛名面作成」を選択しましょう。(下記画面はOffice2013のものです)

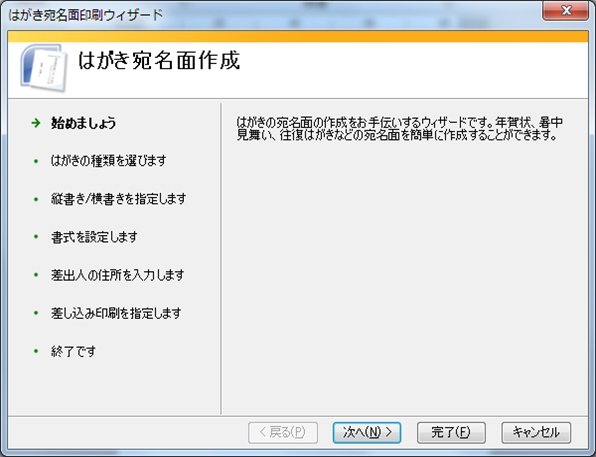
ここから基本的にはウィザードに従って入力していきます。年賀状以外にも、暑中見舞い、通常はがきやエコーはがき、往復はがきなどが用意されています。
背景はあったほうがデザインしやすいので、「背景にはがきを表示する」はチェックをおすすめします。(実施の印刷時には消えます)
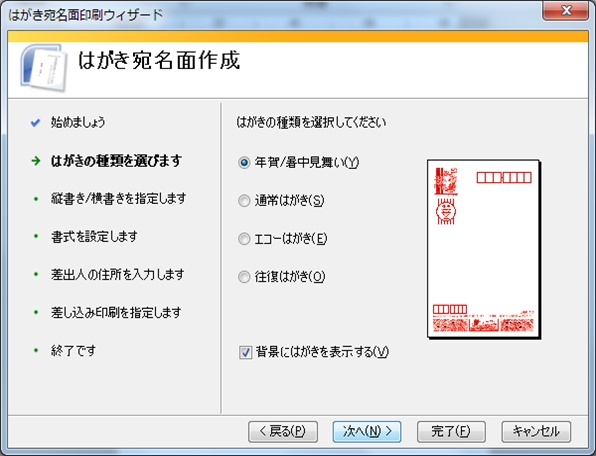
お好みに合わせて縦書き、横書きを選びます。
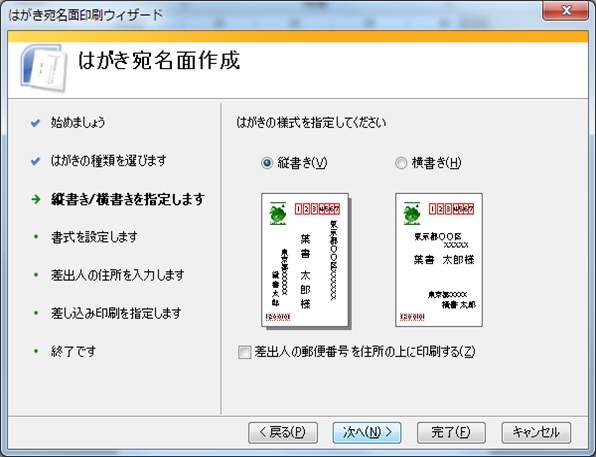
フォントなどを選びます。好みでOKです。
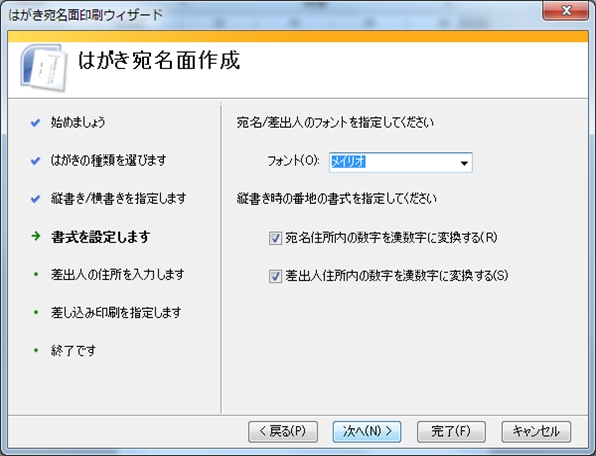
宛名面に差出人名を入れたければここで入力してください。
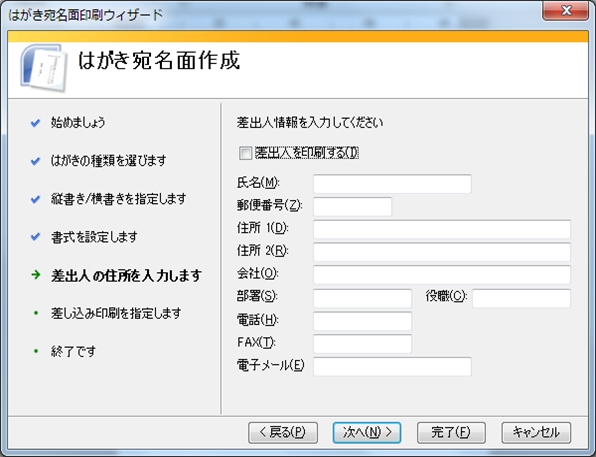
エクセルの住所録を読み込む
今回の記事で一番重要なところはここです!!
「既存の住所録ファイル」から最初に作成したエクセルを選択しましょう。
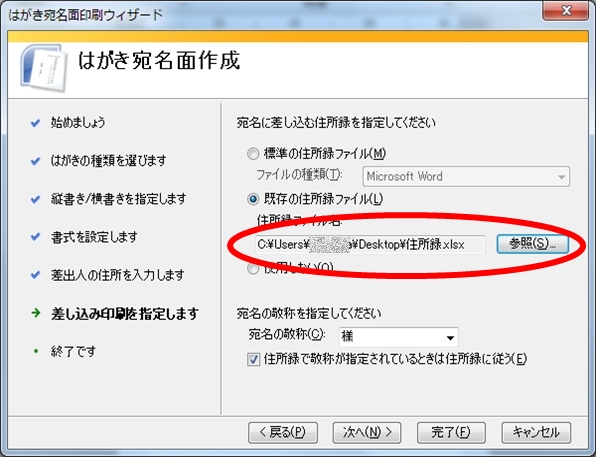
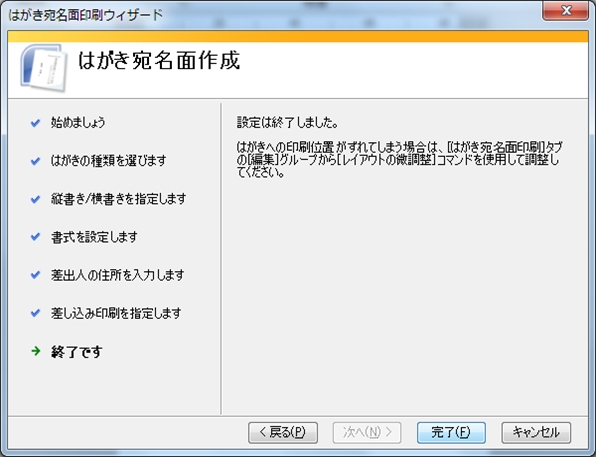
エクセルの住所録をきちんと選択していれば、テーブル選択画面がでてくるはずです。住所録を作成したシートを選択してください。

レイアウトの作成
ウィザードが終わると画面のようなテンプレートが表示されます。ワードが自動でレイアウトしてくれていますが、色々と情報が足りなかったり、切れていたりするので、修正をします。
まず結果のプレビュー画面(実際の宛名等が表示された画面)が表示されている方は、テンプレート画面に戻るために、結果のプレビューボタンを押して、テンプレート画面に戻ります。

そうすると「姓」「名」「住所」など項目名が記載されていると思います。

テンプレートを修正する
それでは具体的に修正加えていきます。
まず郵便番号がきちんと読み込まれていなかったので、画面の通り郵便番号のところをクリックします。するとグレーに代わり選択できるので、一旦デリートします。
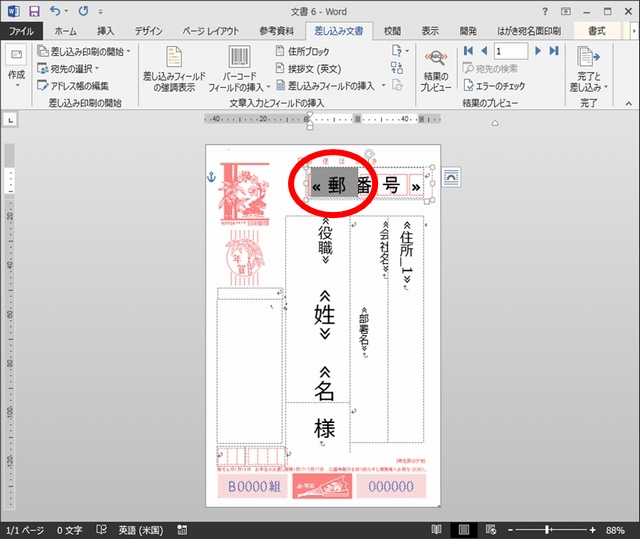
郵便番号エリアが空欄になったのでここに住所録エクセルの項目を読み込ませます。
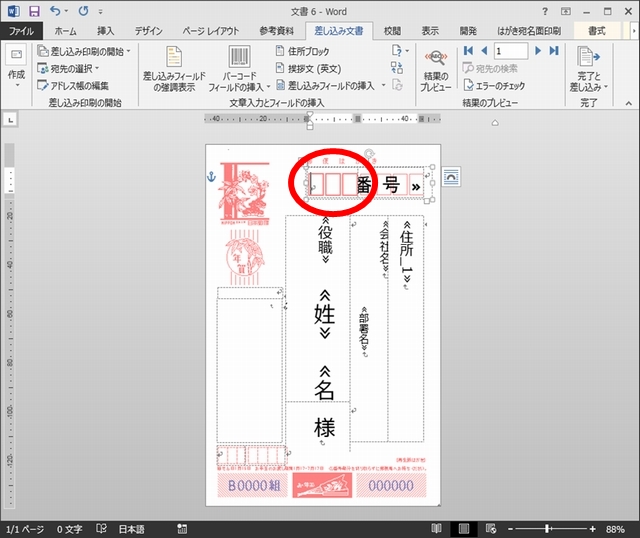
「差し込みフィールドの挿入」をクリックして、読み込ませたエクセルの項目名を選択します。
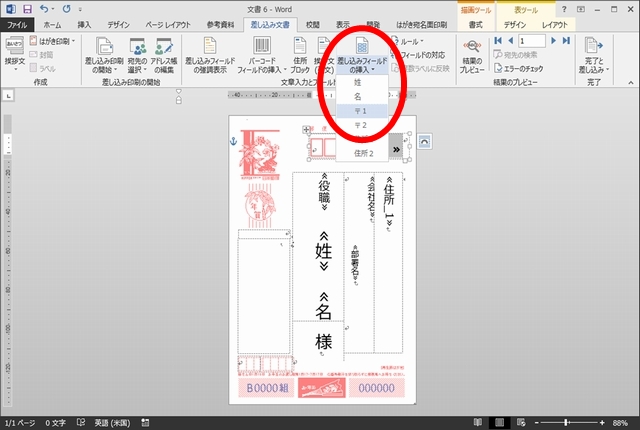
同じように郵便番号の後半をクリックして、同じように差し込みフィールドの挿入から差し込みます。
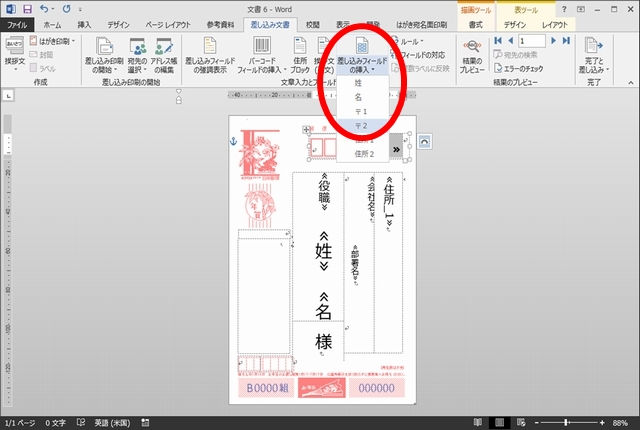
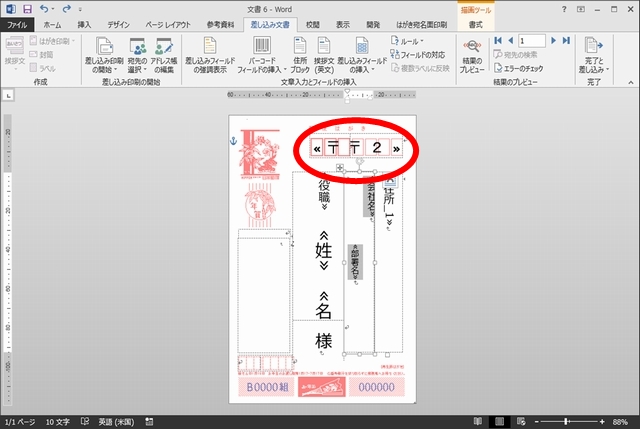
いらない項目は消す
最初の設定だと「会社名」「部署名」がはいっています。今回これはいらないので消します。「会社名」「部署名」のエリアの枠をクリック・選択してデリート。
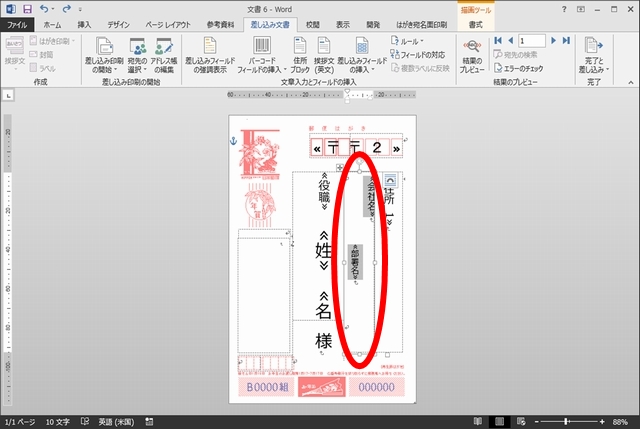
項目が消えましたね。
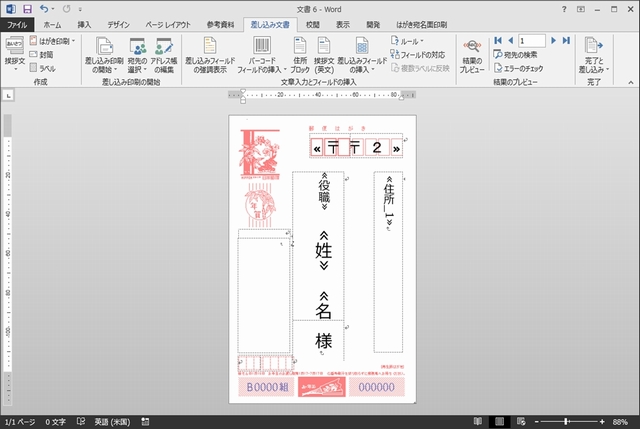
エリアを広げる
会社名のエリアが狭いですし、「会社名」「部署名」エリアに空きができたので、住所エリアを広げてみます。枠をドラッグして伸ばします。

住所1のエリアが右にずれたので、

枠の中のエリアを右側に広げます。
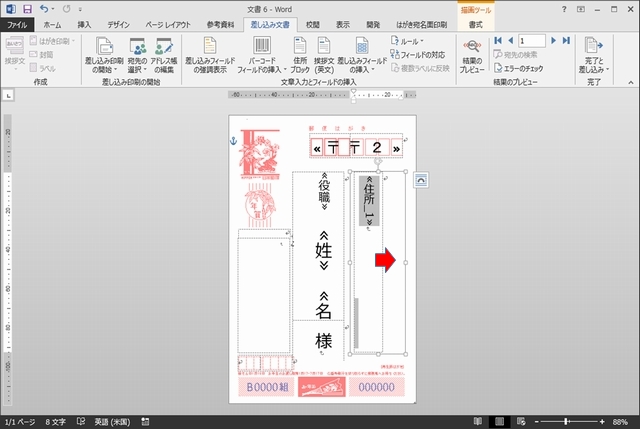
広がりましたね。
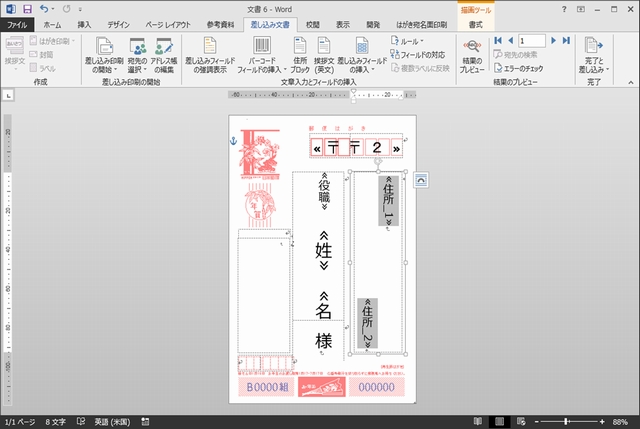
エリアの中の項目もいらないものは消す
今回は役職もいらないので消します。
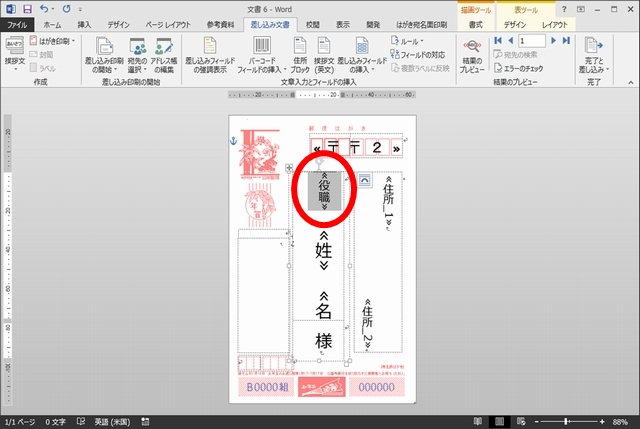
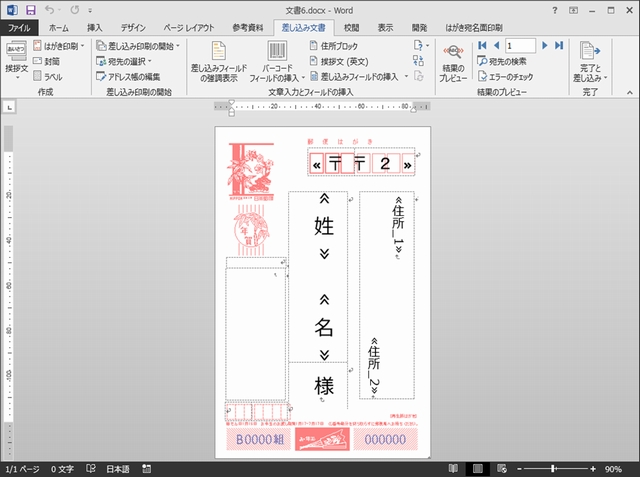
結果をプレビューする
それでは結果を見てみましょう。「結果のプレビュー」をクリックします。
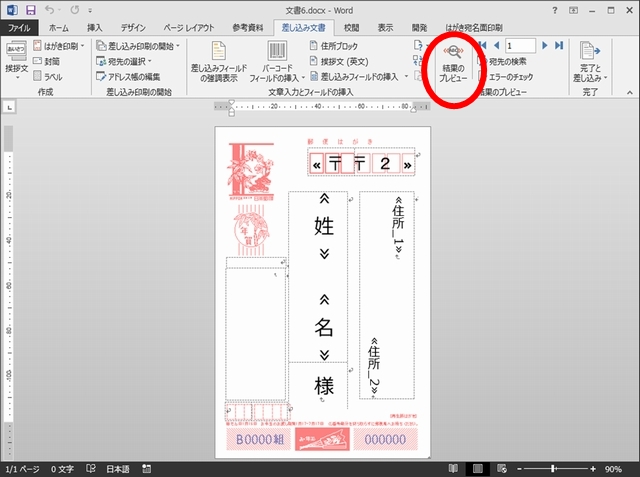
たなかたろうさんが出てきましたね!!!!
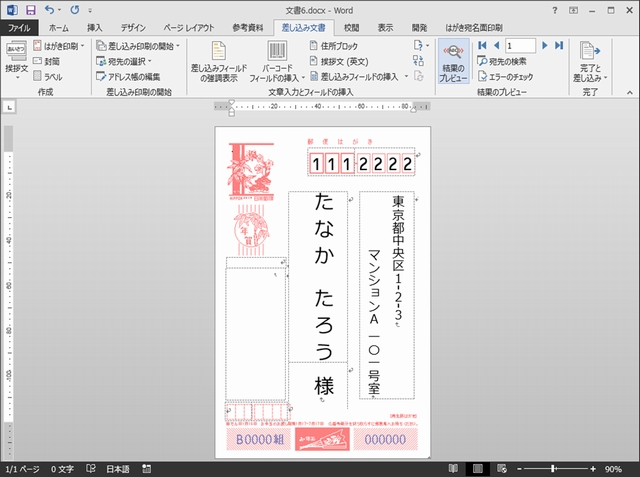
右をクリックして他の人も見てみましょう。
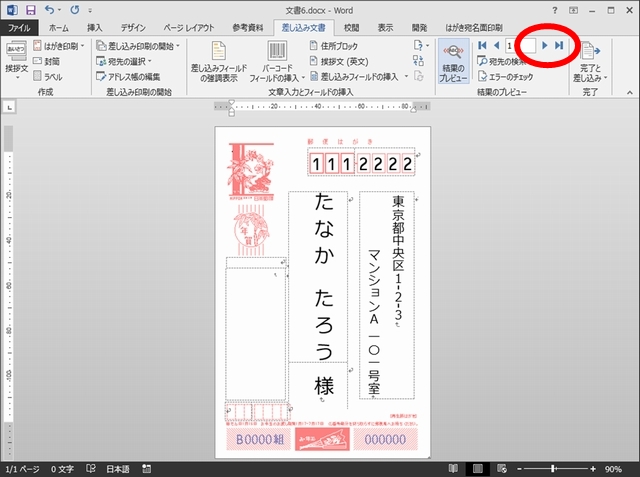
すずきさんも

さとうさんも綺麗に表示されていますね。
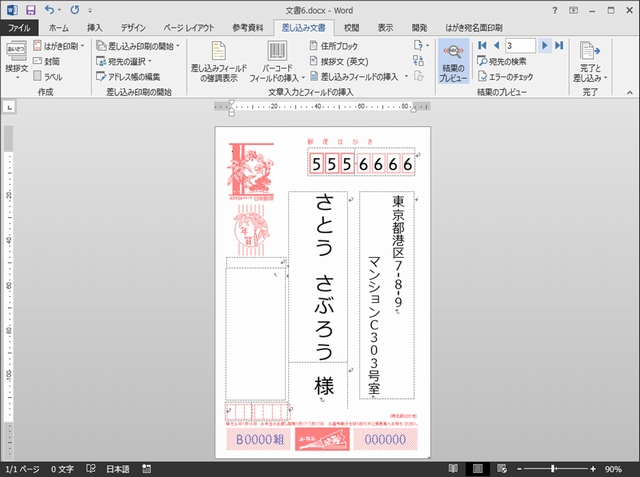
印刷
「完了と差し込み」から直接印刷できます。
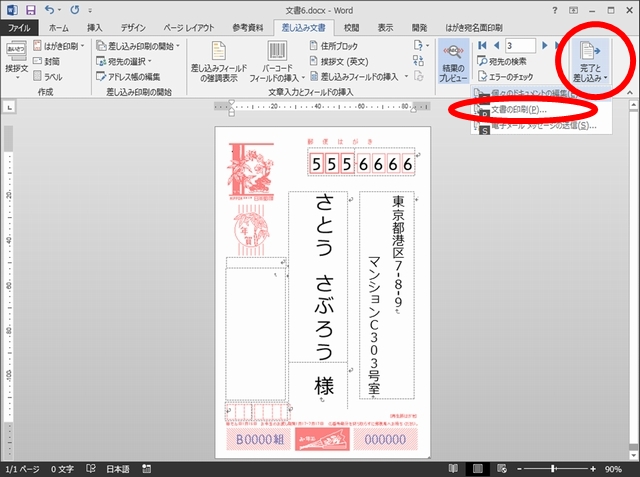

ページ別に細かい修正したい場合
ページ別に細かい修正をしたい場合は、「個々のドキュメントの編集」をクリックします。

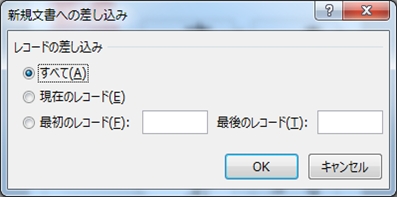
個別のページが表示されますので、それぞれのページを直接編集可能です。

いかがだったでしょうか。
わからないことアレばコメントいただければと思います^^
国の推奨は25日までに提出です!
皆さん忙しいと思いますが頑張りましょう!!笑